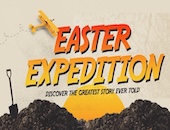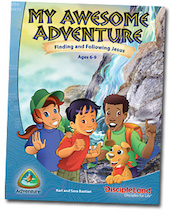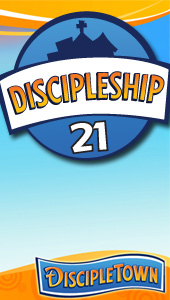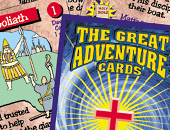Downloading on a Mobile Device
BEFORE you attempt a product download on a Mobile Device, please read the following:
 Today's world is a mobile world, and more and more people are using a tablet or smart phone. In fact, some no longer even use a desktop or laptop! This can present some challenges with file management, and that's what this page addresses!
Today's world is a mobile world, and more and more people are using a tablet or smart phone. In fact, some no longer even use a desktop or laptop! This can present some challenges with file management, and that's what this page addresses!
Downloads purchased online ideally should be downloaded on a computer rather than from an iPad, tablet or smart phone. Why?
Many mobile devices attempt to stream a download file, especially videos, and then the download attempts you are allowed are used up almost instantly. This can result in you getting a “download link expired” error.
If you have received an expired link error, please contact support@kidology.org with your name, e-mail and product information. If you forward your e-mail receipt to support, that will greatly speed things up.
If you are planning to display the file on or from a mobile device, it is best to first download from a computer and then transfer the file(s) to your tablet or phone.
However, we understand there are some customers who use an iPad exclusively and don't have access to a desktop computer. We have found one way that you can download to your mobile device using Dropbox. But you'll need to follow these instructions carefully.
Video files are the trickiest; PDF and Word documents are a lot easier.
PDFs and other text files:
- Look for your e-mail that says, "Your Kidology Download is Ready."
- Click on the download link for your purchase.
- It will open in a browser.
- When you click on the file, you should be able to select what app you'd like to use or to save it to Dropbox. (Dropbox is a free service. You can pay for extra space, but if you are only using it for transfering files, you can move/delete files and easily stay within the free service.)
- Then you can display the PDF from iBooks or whatever presentation software you'd like. If it is an editable Word document, use whatever Office Software you like.
- You will notice in the attached image here that you can also use AirDrop to transfer the file to your computer if you'd like. Simply choose "Request Desktop Site" from the browser menu, and if you have AirDrop, the icon will appear at the top.
How to Download Video files.
MOST IMPORTANT: When you open the video file, do NOT click play to begin the video. Mobile devices will attempt to stream the video and your download attempts will be used up rapidly. Also, the video most likely will not completely download and you will need a new download link issued to you, which will cost you time.
Instead, follow these steps:
- Look for your e-mail that says, "Your Kidology Download is Ready."
- Click on the download link for your purchase.
- It will open in a browser.
- Click on the video download link. (Usually .mp4 or .mov)
- DO NOT -- I repeat, DO NOT click to start the video.
- Click the "Save to Dropbox" button pictures above. If you haven't already, you will need to connect to Dropbox with your Dropbox username and password and then choose the location you want the file saved. I recommend you create a folder simply for this purpose. You can see below I am saving to a folder called Share as a part of my Kidology Dropbox account.
- Be patient. There will be TWO processes you'll need to wait through.
- First, you will see: "Downloading Content." This is your device caching, or creating a temporary save in some mysterious place within your device. (It can't download and upload at the same time, so it saves it temporarily somewhere you can't access.)
- NEXT, you will see it "Uploading..." Wait until it is done. Best to remain on that screen and do nothing else with your iPad so you don't break the connection and have to start all over.
- Once the file is on your Dropbox, you will have access to it from any Dropbox connected device, and you can stream the file to display it from within Dropbox. At this time you will be using your Internet connection and the Dropbox server and be done with your Kidology Server download.
NOTE: It is ALWAYS better to show a video that is saved on your device rather than stream, as the Internet connection can cause buffering. So the final step we recommend is to download the file from your Dropbox to your Videos on your device. Present the video from Videos and you won't be using the internet, just your device.
- Then display for your kids!
Yes, this is a lot of steps - which is why saving downloads to a computer is faster and preferred. But for those without this option, we are glad Dropbox makes it possible to save files via a mobile device.
Final notes:
- There may be other services that do the same as Dropbox. If you have one you recommend, let us know.
- Images and examples on this page are for an Apple iPad. We are not familar with Android or other tablets. If you have any input/advice on those, let us know, and we will add that information to this page.

As always, any time you have any issues or need help, never hesitate to contact us at support@kidology.org - we are ready and eager to help!
Karl Bastian and the entire Kidology Team